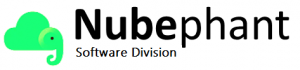Esta guía le mostrará cómo utilizar Make para aprovechar la potencia de nuestro sistema de extracción de documentos basado en IA para aumentar sus documentos de facturas entrantes en DocuWare con extracciones de datos precisas.

Empezaremos creando un escenario para construir el flujo que ingestará los documentos, los procesará a través de natif.ai y los añadirá a DocuWare.
natif.ai + Plantilla DocuWare
Para simplificar el proceso, estamos creando una plantilla con el diseño básico preconfigurado. Puede tomar esta plantilla como punto de partida, crear un escenario a partir de ella y seguir la guía paso a paso más rápidamente.
Después de conectar sus cuentas de natif.ai y DocuWare, el escenario de plantilla está casi listo para ejecutarse con éxito. Aún será necesario configurar un mapeo de salida tabular desde la API de natif.ai a la bandeja de DocuWare, pero esta Guía explicará este procedimiento paso a paso.
Cómo construir nuestro escenario
Registrarse en make.com
Utilice este enlace para Registrarse e iniciar sesión y trabajar con este escenario:
https://www.make.com/en/register?pc=docuware
Añadir su fuente de datos
Para empezar, nuestro escenario requerirá alguna fuente de datos, para nuestros propósitos aquí utilizaremos un disparador de vigilancia de correo electrónico del módulo de correo electrónico proporcionado por Make. Para nuestros propósitos lo configuraremos para vigilar nuestra carpeta de facturas.

Este disparador ejecutará el escenario para cada nuevo elemento de correo que llegue a nuestra carpeta de facturas, reenviando cada paquete de correo a los pasos sucesivos. Lo que queremos procesar de cada uno de estos paquetes, son los adjuntos de cada correo que contienen nuestras facturas.
Podemos utilizar el nodo Make Iterator de la caja de herramientas de control de flujo para procesar esta lista de adjuntos y pasar uno a uno cada uno de estos archivos al plugin de extracción de natif.ai.
Además, como sugiere el grupo de herramientas, esto proporcionará control sobre la velocidad a la que se reenvían los documentos a la API de natif.ai.

2. Conectar su cuenta natif.ai
A continuación configuraremos el plugin Natif.ai vinculándolo a nuestra cuenta en nuestra plataforma.

Para ello necesitaremos una clave API, que puede generarse accediendo a la página Claves API, pulsando el botón Nueva clave API y siguiendo el cuadro de diálogo.

A continuación, podemos seleccionar el idioma previsto para el documento y la API de extracción deseada; a efectos de este tutorial, utilizaremos la API de extracción de información de facturas.

Como paso intermedio, necesitaremos procesar un documento real a través del sistema Make. Esto proporcionará a Make algunos datos de extracción reales proporcionados por natif.ai, y permitirá al sistema Make entender los datos de salida de la api natif.ai que luego utilizaremos como entradas para los pasos sucesivos de Make.

Para ello, asegúrese de que existe un correo electrónico no leído en la carpeta de facturas que coincida con el desencadenante configurado y ejecute el flujo de trabajo Realizar una vez. El observador de correo electrónico seleccionará entonces cualquier correo electrónico no leído y procesará los archivos de factura adjuntos.

Genial!
Make ha deducido ahora, cómo son los datos de extracción de facturas de natif.ai.
3. Conectar natif.ai a DocuWare
Por último, importamos el archivo de factura junto con las extracciones de natif.ai a DocuWare mediante el módulo Make propio de DocuWare.
La forma de conectar nuestro módulo natif.ai al módulo DocuWare depende de los datos que deseemos extraer. Si sólo deseamos valores singulares, podemos vincular el módulo natif.ai directamente al módulo DocuWare y asignar valores del módulo natif.ai directamente a los campos de diálogo de DocuWare.
Sin embargo, una de las extracciones más interesantes de la extracción de información de facturas de natif.ai es el listado tabular de las partidas. Para proporcionar esta información en un paquete más cómodo, utilizaremos algunos módulos adicionales, primero para iterar sobre los datos de extracción de natif.ai y, después, para crear una cadena JSON que se asignará al módulo DocuWare.
El módulo Iterator se utiliza para procesar cada partida de nuestra extracción y pasarla al Agregador JSON para que la procese.
Atención: Dado que los datos del módulo directamente anterior al módulo de agregación JSON pueden perderse, debemos asegurarnos de utilizar el iterador como fuente.
4. Añadir un campo tabular en DocuWare
Para recibir y mostrar las partidas individuales en la bandeja de documentos, debe crearse el campo tabular correspondiente. Para ello, cree un nuevo campo de base de datos en el archivador DocuWare de destino; no olvide el nombre de la base de datos, ya que lo utilizará en el siguiente paso.

A continuación, deberá añadir este nuevo campo al cuadro de diálogo de DocuWare que utilizará al cargar el documento.
5. Definir un modelo de datos
Para que los datos tabulares se importen en un campo DocuWare, deben reflejar los nombres de columna definidos en el campo DocuWare. Podemos aprovechar la capacidad del modelo de datos de Make para asignar los elementos de línea extraídos por natif.ai al formato de columna que espera DocuWare.


Este modelo de datos puede ser utilizado ahora por el nodo Extraer JSON de Make para dar salida al formato de datos deseado.
La cadena JSON producida ahora se puede utilizar directamente en el campo Positionen del módulo DocuWare Store to File Cabinet para permitir que las partidas extraídas se adjunten como parte del documento de factura que se va a cargar.
6. Pasar datos del módulo natif.ai a DocuWare
Ahora tenemos todos los elementos necesarios para mapear toda la información extraída del módulo Natif.ai al módulo DocuWare. Utilizaremos un módulo Store To File Cabinet, ya que admite la asignación de la cadena JSON que acabamos de crear a nuestro campo de tabla Positionen.
Técnicamente, las otras acciones de tienda indican que también soportan proporcionar cadenas JSON como valor de un campo de Tabla, sin embargo durante nuestras pruebas esta característica no era funcional en las otras acciones de tienda.

En la ventana de configuración utilizaremos la opción Seleccionar en lugar de mapear, ya que esto nos permitirá seleccionar el ID de nuestro Storage Dialog desde nuestra cuenta DocuWare. A continuación, tendremos que asignar los campos extraídos por el sistema natif.ai a los valores entendidos por Storage Dialog.
En nuestro ejemplo, estamos almacenando en el Diálogo de Almacenamiento de Eingangsrechnungen, como tal, asignamos el campo de valor del campo de nombre que se mantiene bajo el proveedor de nuestra información de Extracción a nuestro Firmenname del Diálogo de Almacenamiento, el campo de valor del campo vat\id que se mantiene bajo el proveedor de nuestra información de Extracción a nuestro Steuernummer del Diálogo de Almacenamiento, etc.

Nota
Se desaconseja hacer obligatorios los campos que puedan asignarse a un campo de extracción. Dado que los datos extraídos son transitorios y no siempre están presentes en todas las extracciones, el flujo de trabajo puede interrumpirse si dichos campos son obligatorios.
Para más información sobre los distintos campos de Extracción, y otras estructuras de respuesta, puede visitar la documentación para desarrolladores.
Ya hemos cargado nuestro documento y aplicado los distintos datos extraídos como campos de índice en el documento en DocuWare, sin embargo, como hemos utilizado Almacenar en archivador para realizar esta acción, el documento no está en nuestra bandeja de documentos para revisarlo donde queremos. Para ello, utilizaremos el módulo Transferir un documento de la aplicación DocuWare.
Los campos importantes a tener en cuenta son el ID del archivador de origen, que coincidiría con el archivador utilizado en el módulo Almacenar en archivador, y el ID de la bandeja de documentos de destino.
Sugerencia
Si su cuenta DocuWare tiene varios archivadores y bandejas de documentos con los mismos nombres, un truco útil para diferenciarlos es que la mayoría de los identificadores de bandejas de documentos llevan el prefijo __b\___.
Por último, tendremos que asignar el ID de documento, devuelto durante la fase Almacenar en archivador, a la sección ID de documento.
¡Hecho!
Su flujo de trabajo Make, que integra nuestra API natif.ai y DocuWare, ya está listo para ser utilizado. Para probarlo, simplemente ejecute el escenario, envíe cualquier número de documentos de factura a su dirección de correo electrónico Webhook y observe su bandeja DocuWare.
Si desea ver una DEMO, póngase en contacto con nosotros